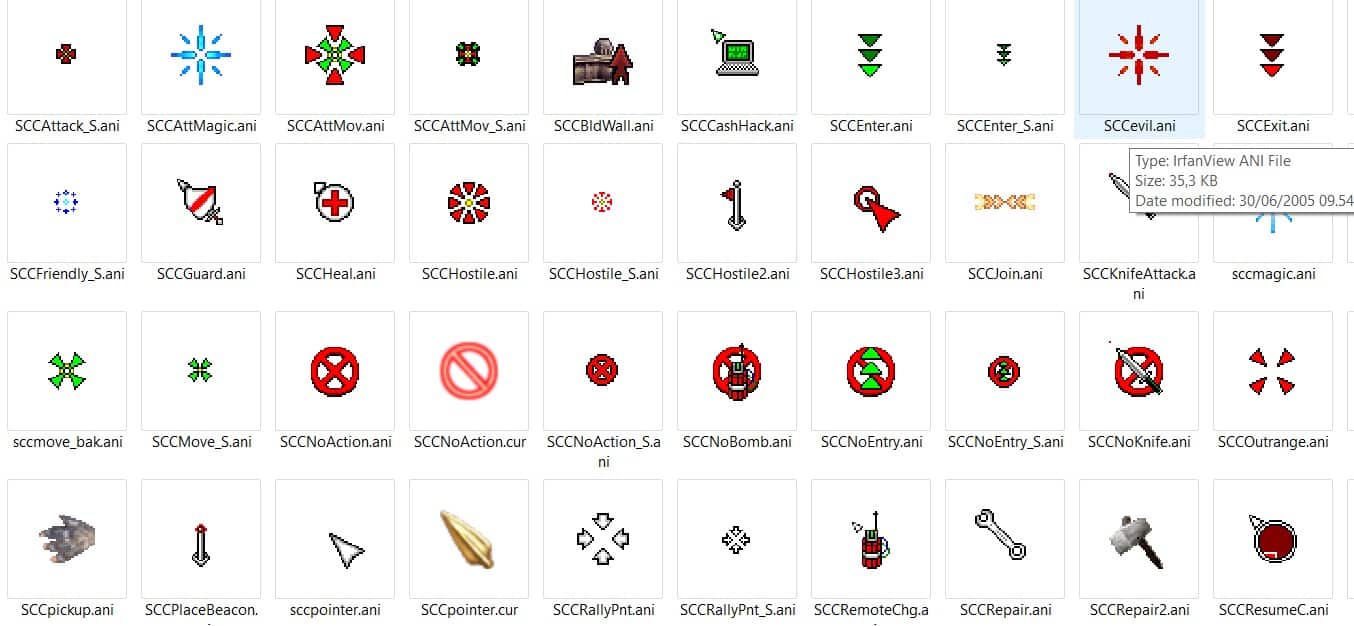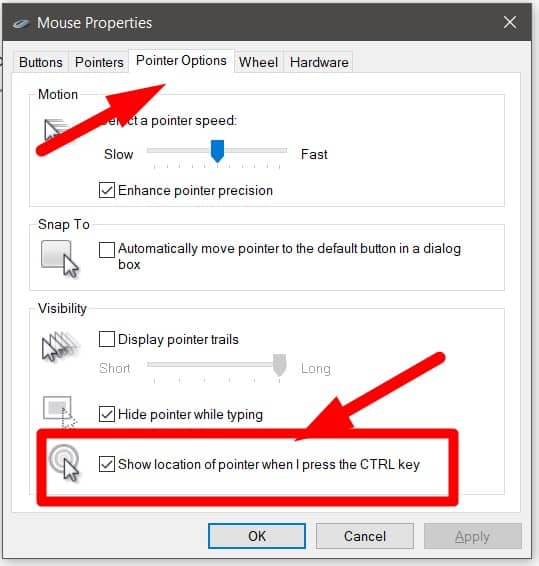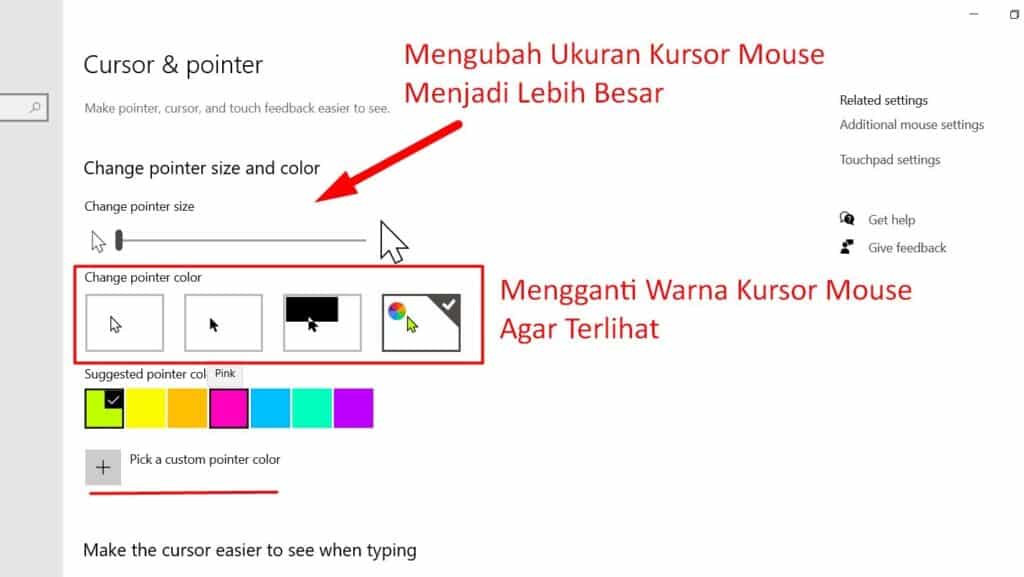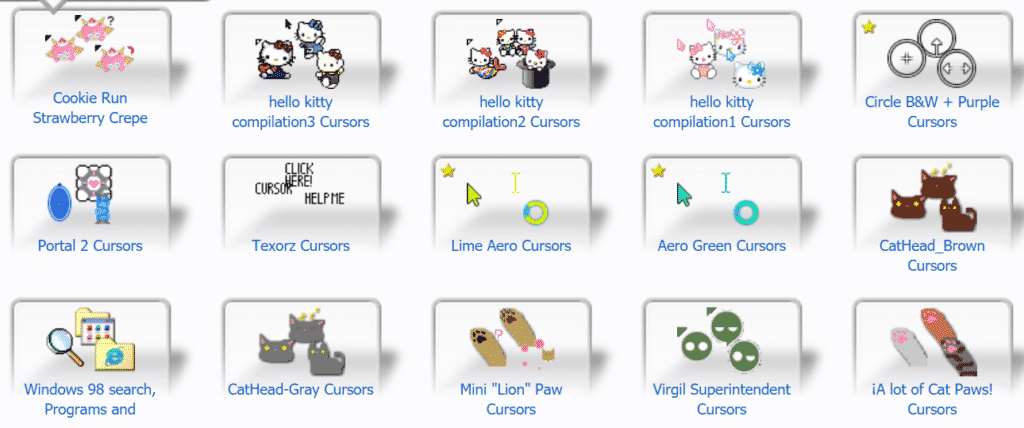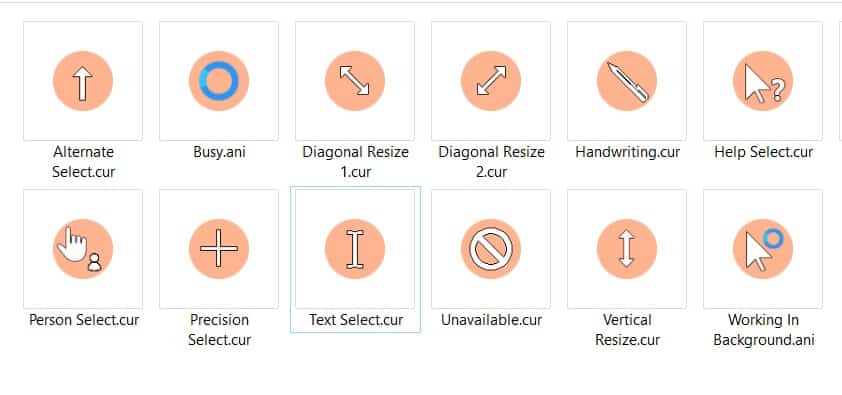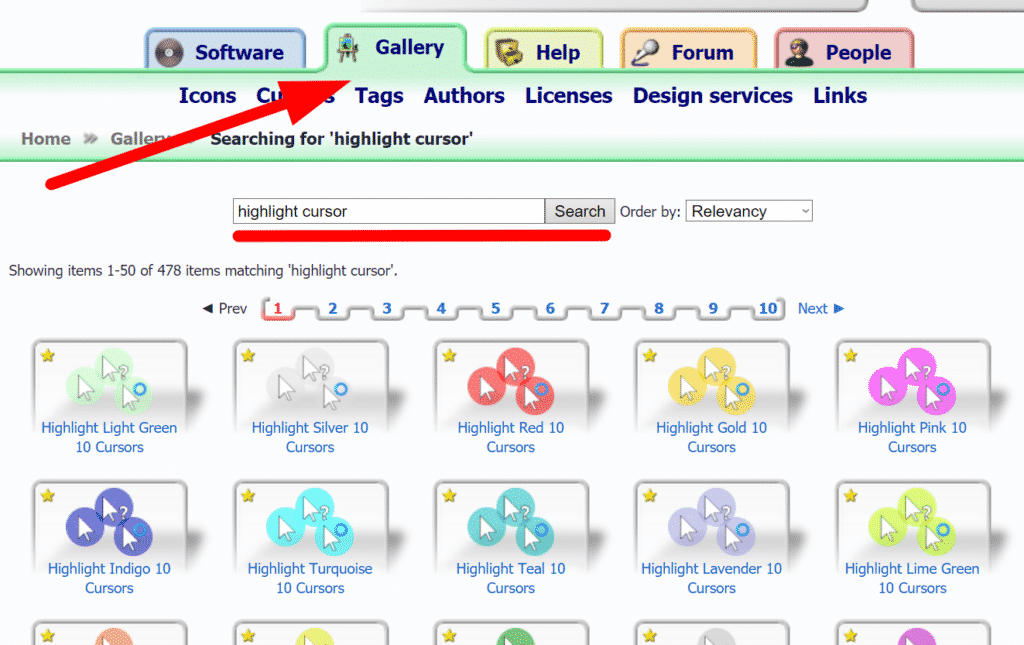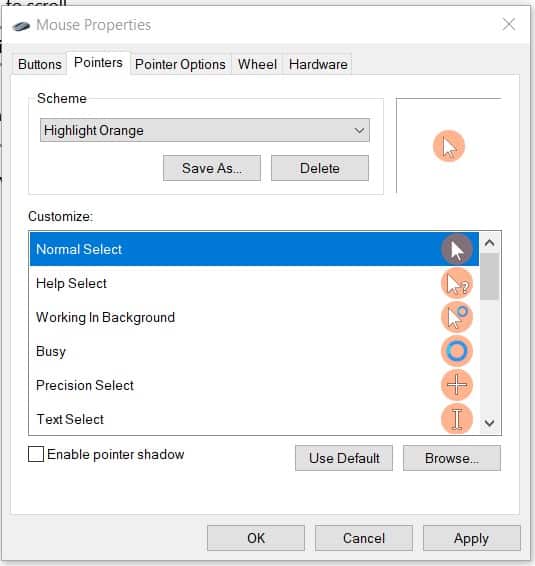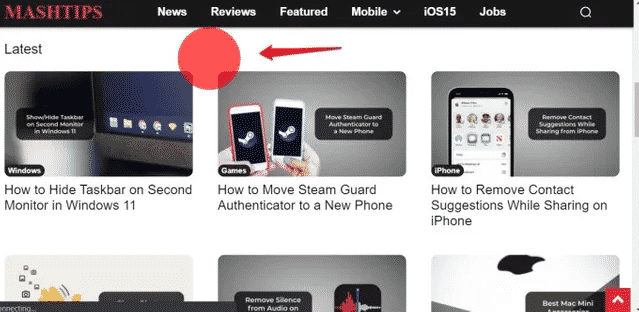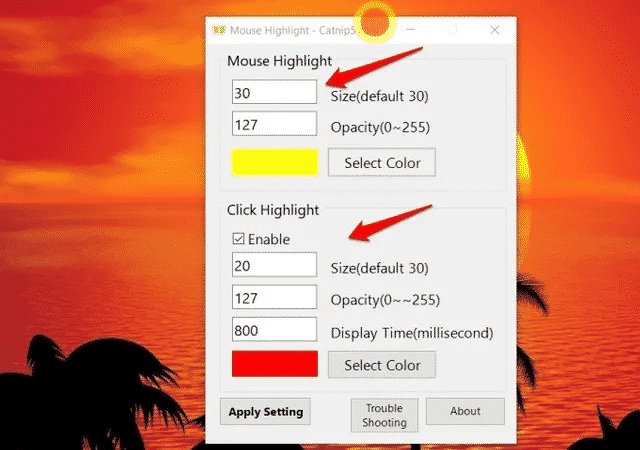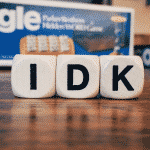Tajukkelana.com Bagi sebagian orang, sulit untuk mengikuti gerakan pointer kursor mouse. Menyoroti (highlight)/memberi warna atau mengubah bentuk tampilan kursor pointer mouse sangat berguna.
Khususnya saat Anda memberikan presentasi atau berbagi layar seperti Zoom bahkan ketika mengetik di MS Word.
Kursor mouse yang disorot dan klik berikutnya dapat membantu pemirsa mengikuti Anda dan lebih memahami apa yang Anda lakukan dan bagaimana. Jadi,
Bagaimana Cara Mengganti Sorotan (Highlight) Pointer Kursor Mouse di Windows?
Pada windows 10 dan 11 sendiri sudah terdapat fitur bawaan ini, tapi kadangala kita kurang puas dengan fitur bawaan ini. Jadi di sini admint akan share juga aplikasi lainnya
Cara Mengubah/Mewarnai Pointer Kursor Mouse Tanpa Aplikasi
Mari kita lihat cara yang disediakan oleh Windows 10 sendiri. Tentu saja ini opsi terbaik daripada menginstall aplikasi lain
1. Menunjukkan Lokasi Kursor Mouse Berada
Fungsi ini untuk memberi tahu lokasi kursor kita ketika kita memencet tombol CTRL pada keyboard. Seperti fitur Call pada remote mobil
- Windows key + I untuk membuka Setting.
- Pilih Devices > Mouse
- Cari dan Klik Additional mouse options.
- Centang Show location of pointer when I press the CTRL key
- Apply and OK.
2. Mengubah Warna Kursor Mouse
Langkah-langkahnya sebagai berikut
- Windows key + I untuk membuka Setting.
- Pilih Devices > Mouse
- Cari dan Klik Adjust Muse & Cursor Size
- Lihat Gambar
3. Mengganti Bentuk/Animasi Kursor Agar Terlihat atau Agar terlihat Menarik
Kamu pingin kursor mouse kamu seperti ini?
Atau seperti ini? dan tentu saja tanpa aplikasi
Caranya mudah, ikuti langkahnya
- Kunjungi rw-designer.com
- Klik gallery
- Ketik kata kunci yang kalian inginkan, misalnya “highlight cursor”
- Pilih yang kamu mau
- Download
- Unzip atau Extract File hasil download tadi
- Sekarang Windows key + I untuk membuka Setting.
- Pilih Devices > Mouse
- Cari dan Klik Additional mouse options
- Ganti satu satu
- Catatan!, diberi nama dan “Save as” untuk menyimpan alias untuk jaga jaga. Contoh admint yang menamainya “highlight orange”. Kamu nggak mau kan kalau (misal) ganti ganti set tapi kok mulai dari ganti satu satu
- Apply and OK.
Cara ini juga masih satu keluarga dengan cara mengganti kursor ke bentuk animasi atau pernak pernik alay lain tanpa aplikasi. Asalkan kamu punya file kursornya. Oya intuk windows 7 dan ke bawah juga memakai cara ini. Cuma nanti beda penempatan setting saja. (admin dulu ketika pakai XP juga pakai cara ini)
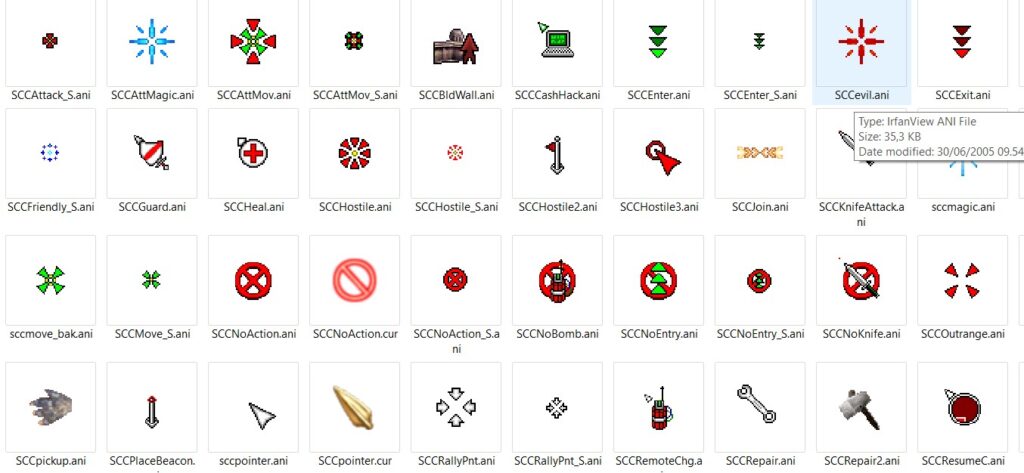
Cara Mengubah/Mewarnai Pointer Kursor Mouse Pakai Aplikasi
1. Ekstensi Chrome Mouse Pointer Highlighter
Sebagian besar dari kita menggunakan Chrome Browser atau browser Chromium lainnya (Edge atau Brave) sebagai Meet atau Zoom. Jika Kamu lebih suka aplikasi web daripada aplikasi desktop, maka Chrome Extension ini bagus untukmu
Unduh ekstensi Mouse Pointer Highlighter dari Chrome Web Store dan instal. Jika kamu khawatir tentang privasi dan keamanan maka jangan khawatir, karena proyek ini Open Source dan tersedia di GitHub.
Lihat lingkaran merah di screenshot di atas? Di situlah pointer/kursor berada dan setiap kali kita mengklik link, maka kita bisa melihat lingkaran biru lain yang lebih kecil, muncul tepat di tengah yang merah. Sebuah lingkaran dalam lingkaran!
Ada dua masalah jika menggunakan ini. Salah satunya adalah bahwa itu hanya berfungsi di dalam browser. Lainnya adalah kamu tidak dapat menyesuaikan tampilan dan warna sorotan/highlight.
Perhatikan bahwa Ekstensi Chrome Mouse Pointer Highlighter akan memerlukan izin untuk setiap situs yang dikunjungi tetapi hanya sekali. Cukup klik ikon ekstensi sekali untuk memberikan izin yang diperlukan.
Jika tidak, itu tidak akan berhasil.
2. Mouse Pointer Highlight Windows App
Aplikasi ini sesuai dengan namanya, tetapi dengan beberapa catatan. Salah satunya adalah bahwa ini adalah aplikasi desktop dan karenanya akan berfungsi di semua aplikasi dan browser. Yang kedua adalah kamu dapat menyesuaikan warna dan detail lainnya.
Aplikasi ini merupakan aplikasi dari Microsoft Store, jadi relatif aman daripada download dan install dari tempat lain. Juga GRATIS
Aplikasi ini akan berfungsi saat diluncurkan dan berhenti aplikasi ini ditutup. Ini adalah aplikasi ringan dan tidak akan membebani sumber daya komputermu
Seperti yang dapat dilihat pada tangkapan layar di atas, mudah untuk mengubah tampilan dan highlight warna penunjuk/kursor mouse hanya dengan beberapa klik.
Kamu juga mengontrol ukuran area highlight, yang mana berguna jika berada di layar monitor kecil maupun besar. Terakhir, terdapat opsi untuk disable dan enable “click highlights”
Referensi
https:// mashtips.com/highlight-mouse-pointer-in-windows-10/